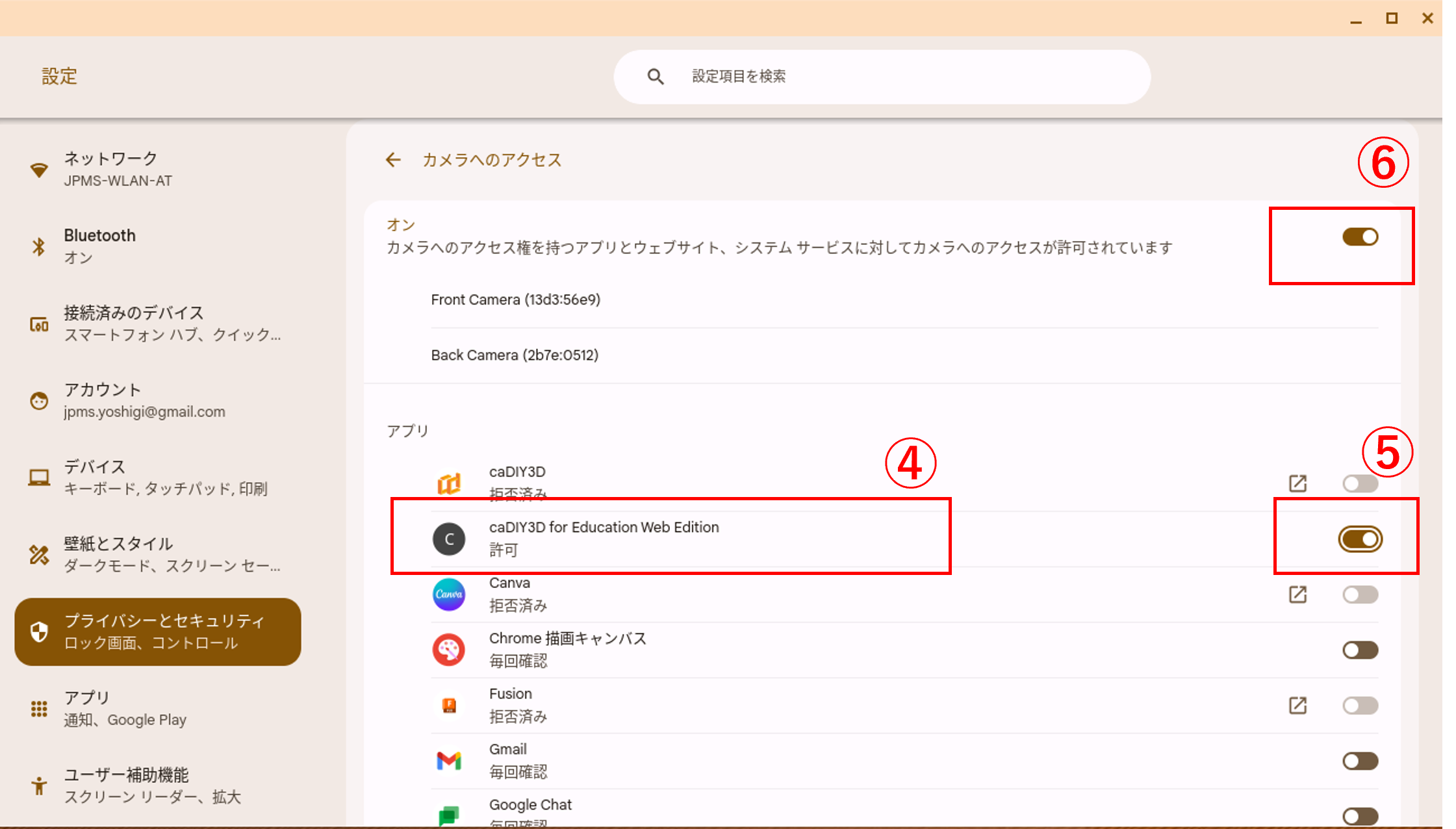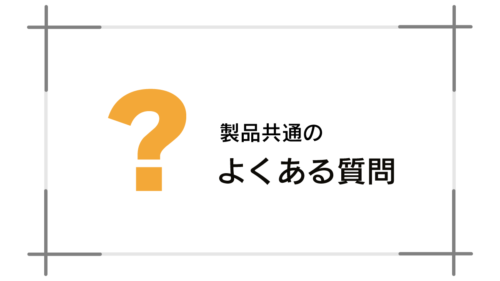「AR」をクリックするとエラーメッセージが表示されて、なにも表示されません
AR機能を使いたいので「AR」をクリックしたのですが、エラーメッセージが表示され、カメラ映像が表示されません。
「Could not start video source」
このメッセージは、当アプリ(Webページ)でカメラやマイクへのアクセスが許可されていない場合や、他のアプリ(例: Zoom)がカメラを使用している場合に表示されることがあります。他のアプリがカメラを使っている場合は、他のアプリを終了してAR機能をお試しください。
当アプリにカメラのアクセス許可がない場合は、以下の対処方法をお試しください。
対策
カメラの使用状態の確認やカメラのアクセス方法を変更してください。
- 調整アイコンをクリックする
Web版アプリを表示した状態でブラウザのアドレスバーの左側にある調整アイコン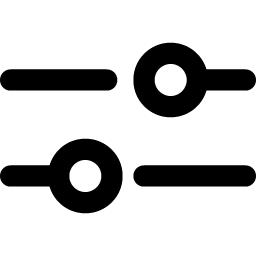 をクリックしてください。
をクリックしてください。 - カメラ設定を確認・変更する
サイトの設定画面が表示されます。その中にカメラの設定がありますのでON(右側)になっているかご確認ください。
OFFの場合にはクリックしてONにしてブラウザを終了して設定内容を存してください。
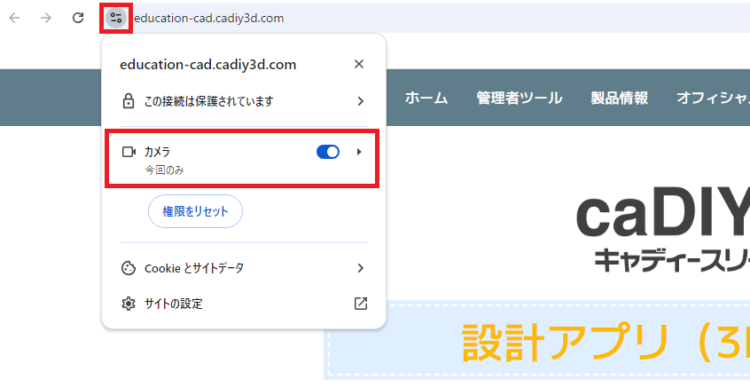
※上記で設定ができないブラウザの場合には、以下をご参照ください
GoogleChromeでのカメラ設定
ブラウザ(Google Chrome)でカメラ設定をする手順は以下の通りです。
- 「サイト設定」画面を開く
「設定」画面を開きます。「プライバシーとセキュリティ」>「サイトの設定」をクリックします。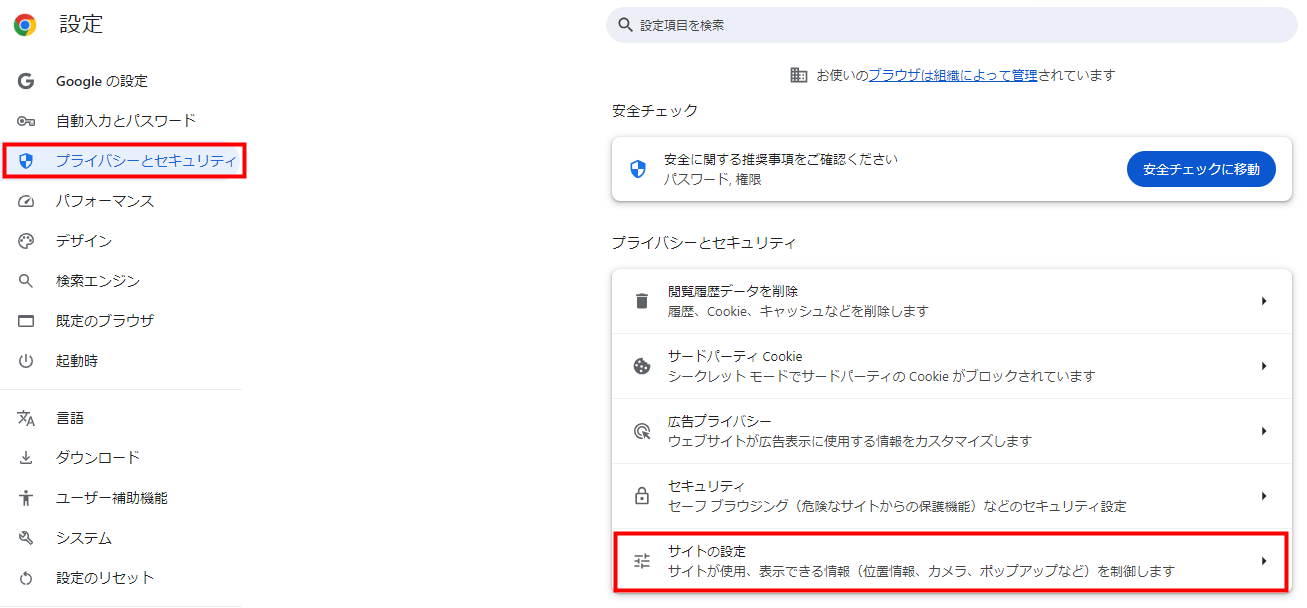
- 「カメラ」設定画面を開く
「サイトの設定」の権限にある「カメラ」をクリックします。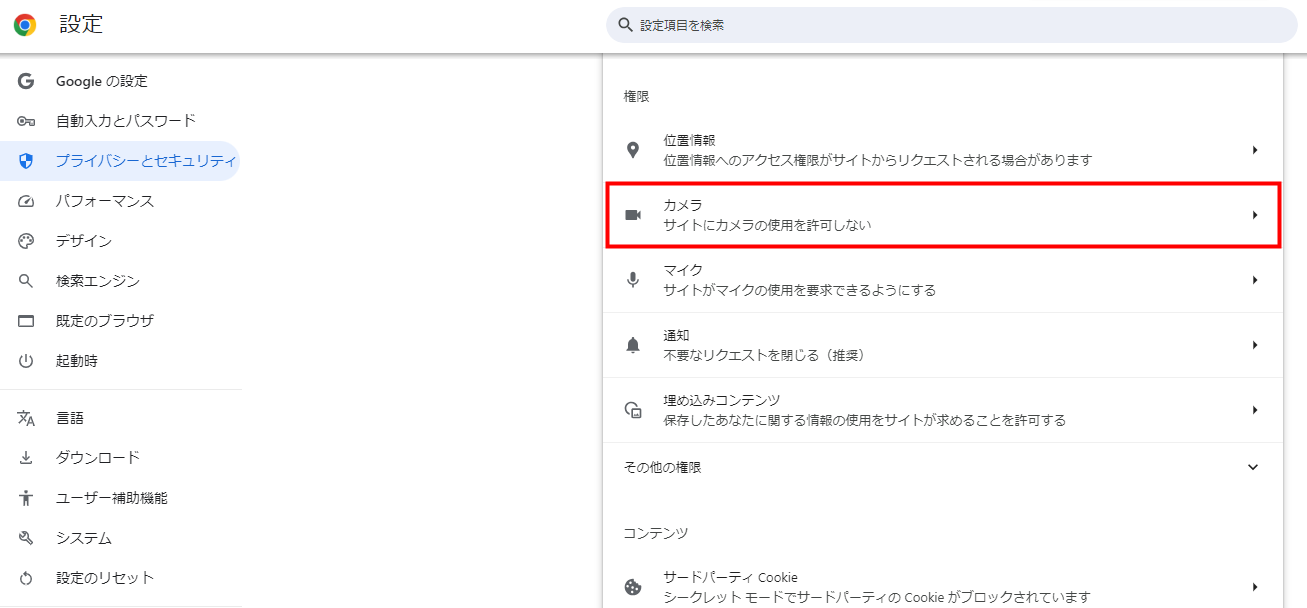
- 「サイトがカメラの使用を要求できるようにする」を選択する
「カメラ」>「ディフォルトの動作」で「サイトがカメラの使用を要求できるようにする」を選択します。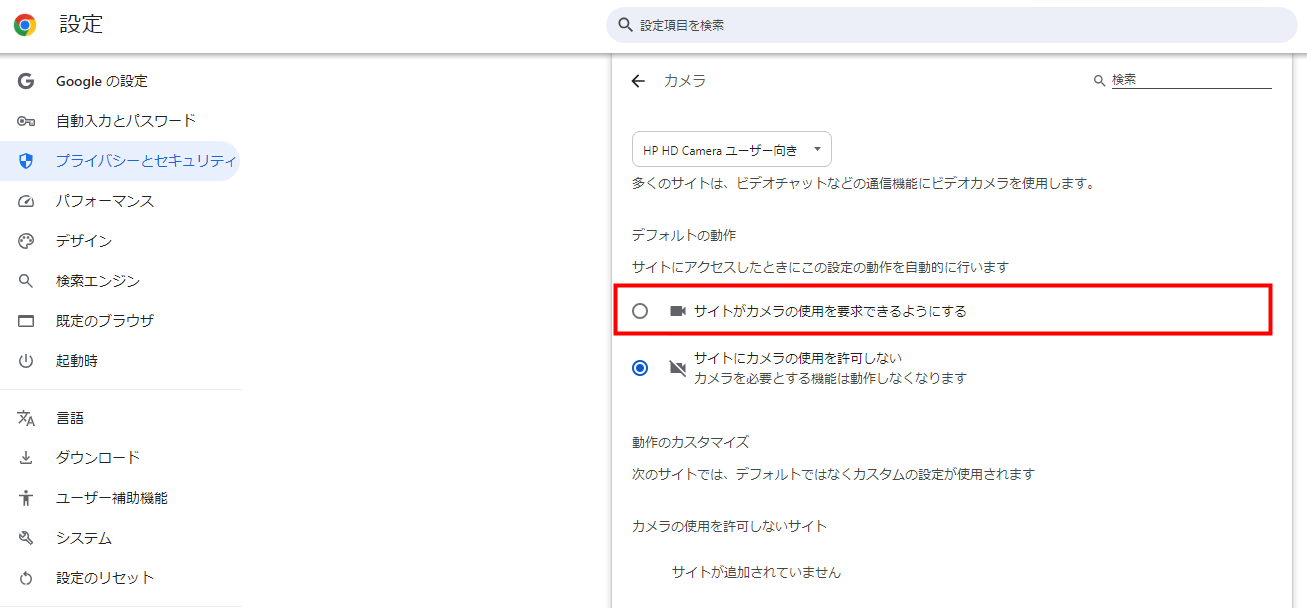
Chromebookでのカメラ設定
Chromebookでカメラ設定をする手順は以下の通りです。
- 「プライバシー管理」画面を開く
設定画面を開き、「プライバシーとセキュリティ」> 「プライバシー管理」をクリックします。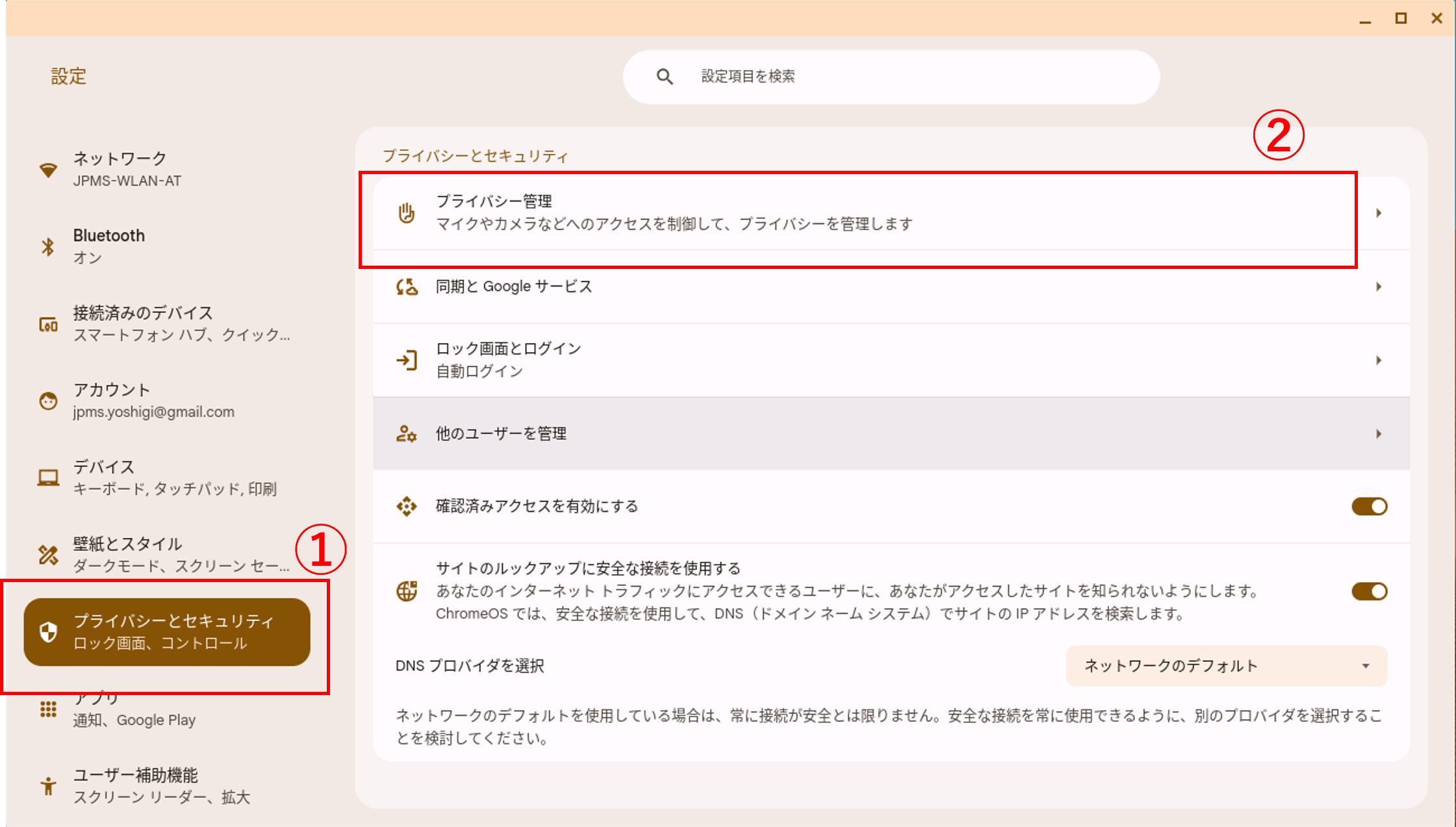
- 「カメラへのアクセス」画面を開く
「プライバシー管理」画面の 「カメラへのアクセス」をクリックします。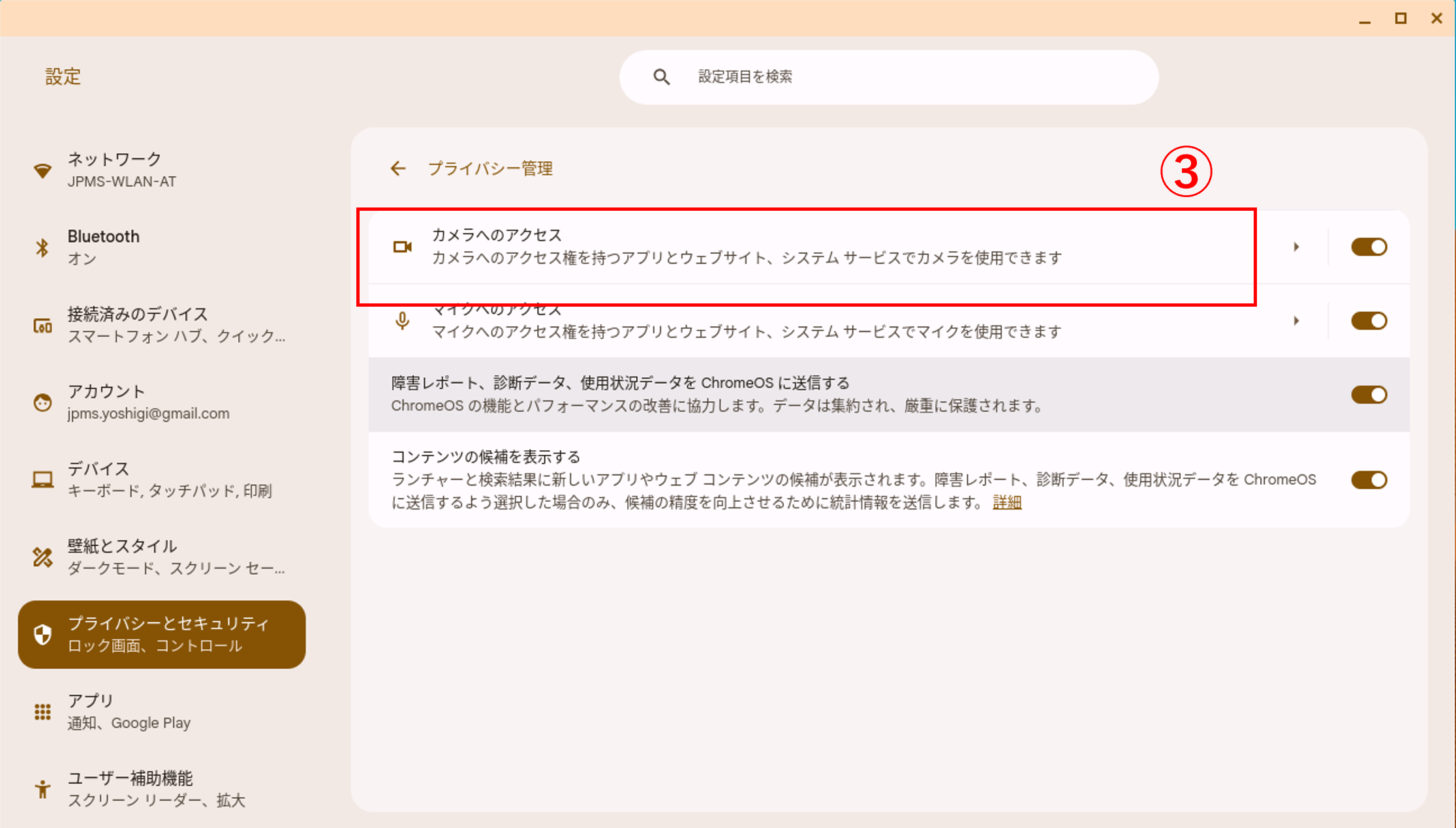
- カメラへのアクセスの設定
「カメラへのアクセス」画面の 「caDIY3D for Education Web Edition」を選択し、「スイッチ」ON(右)にします。
カメラアクセス「スイッチ」ONにします。