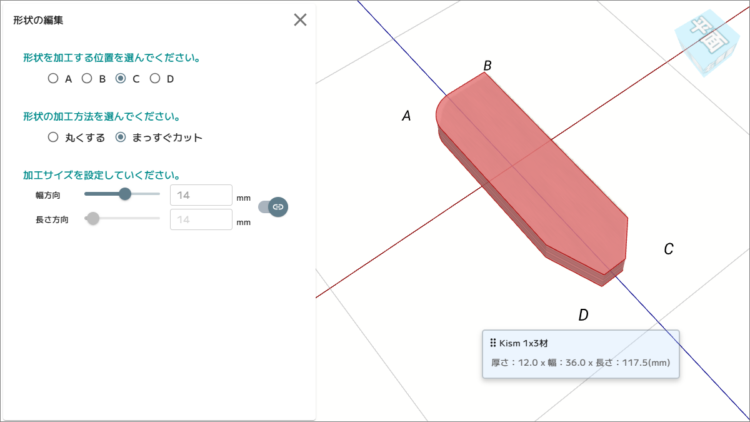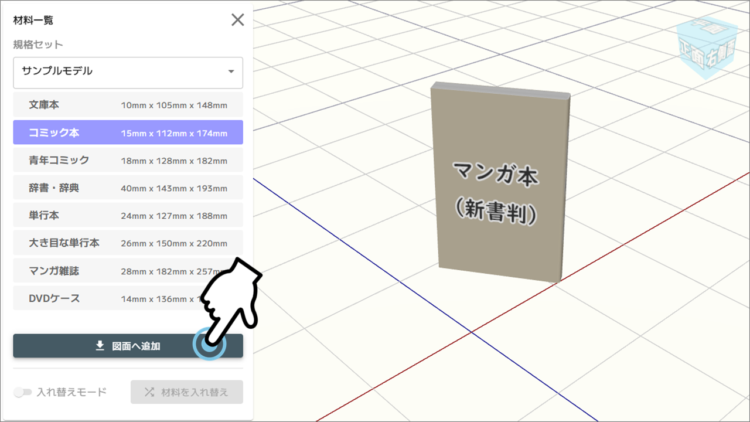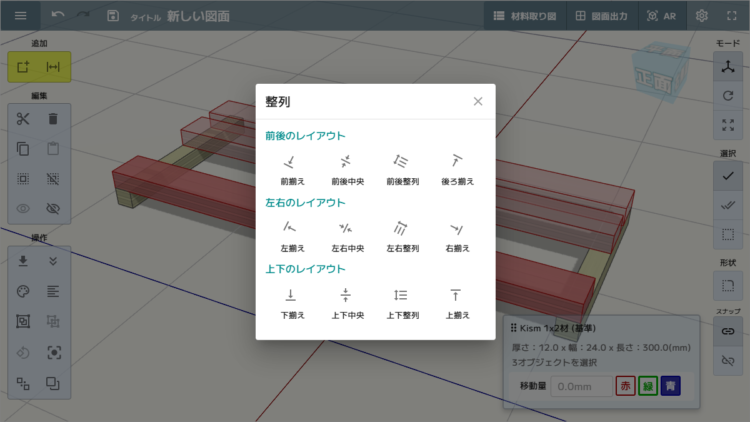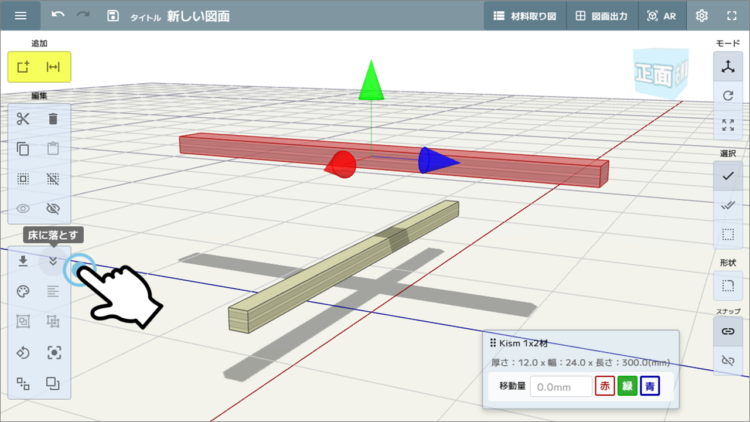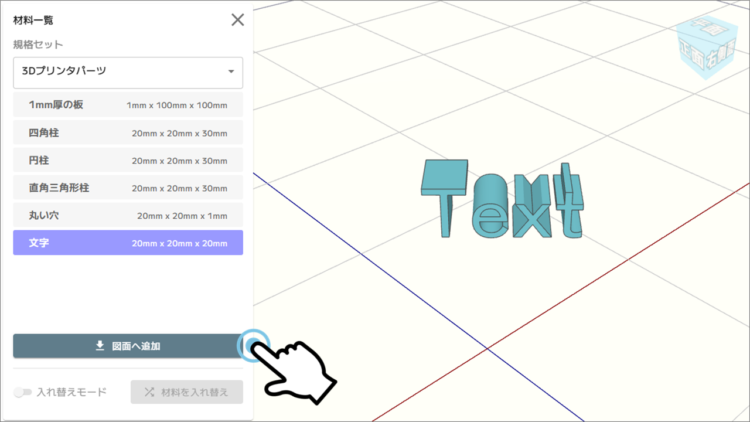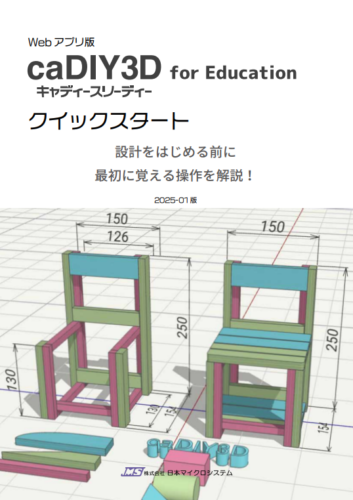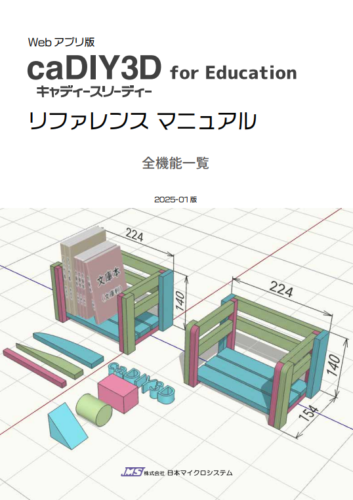Webアプリ版『caDIY3D for Education』の新機能
材料形状の加工機能
材料の角(かど)4箇所をそれぞれ,丸めたり,斜めに直線加工したりします。
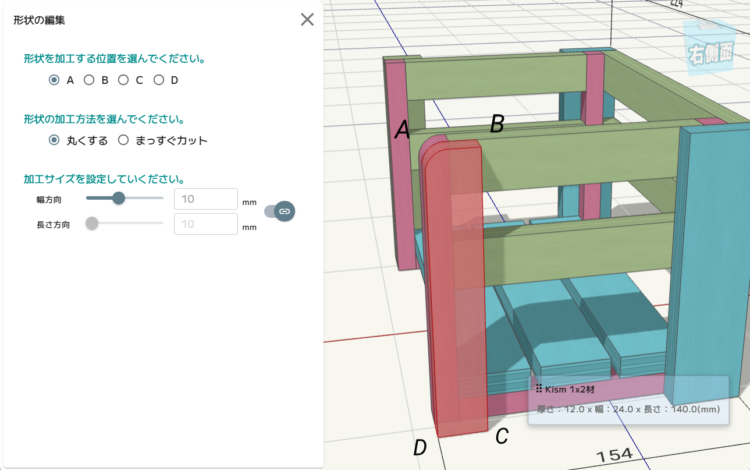
操作の手順
- 加工したい材料を選んで「形状編集モード」ボタンを選択。
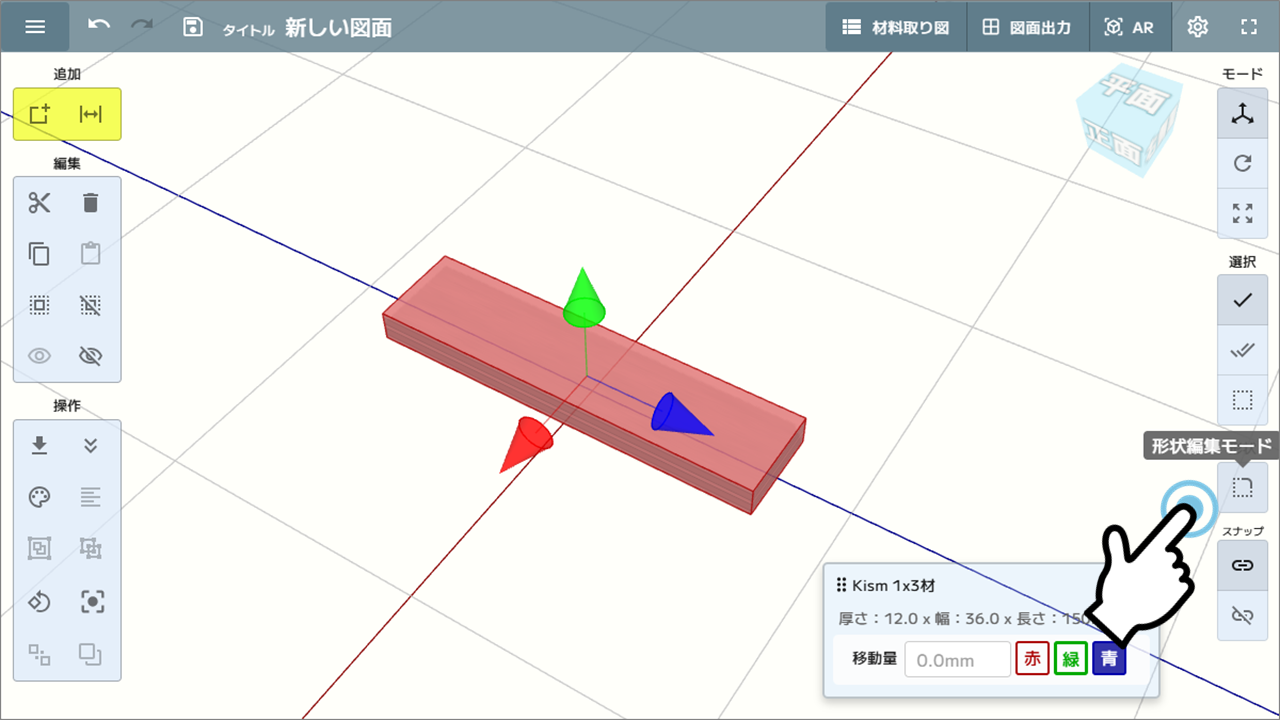
- パラメータを設定して形状を加工します。
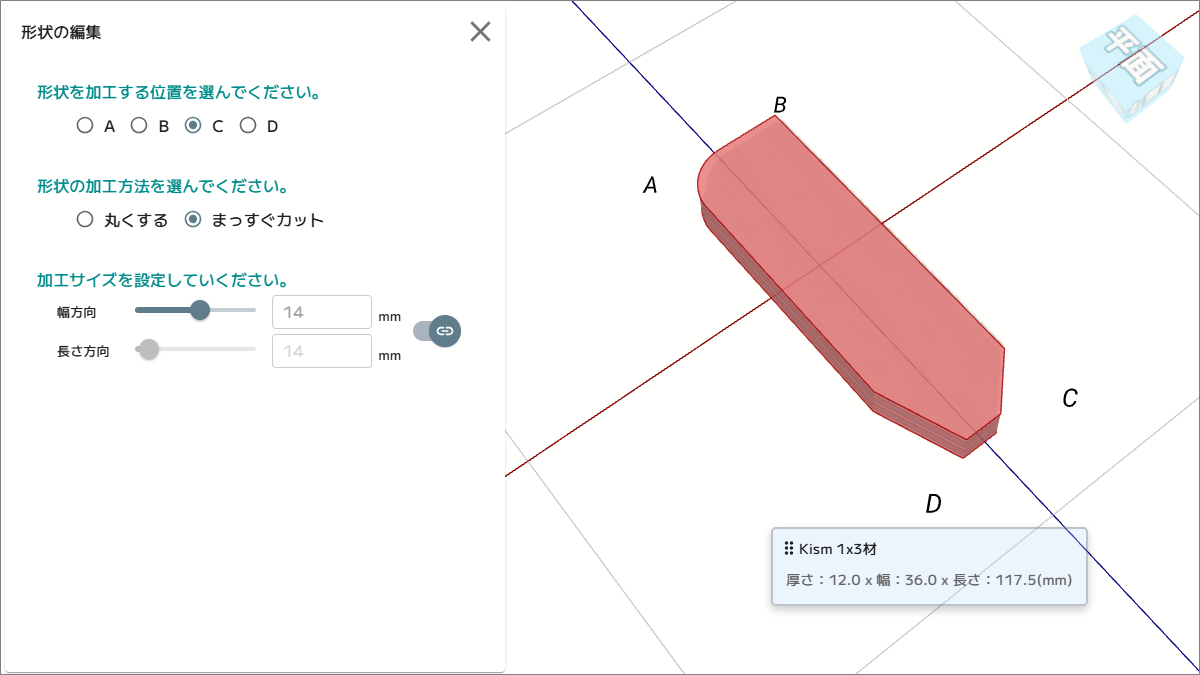
- 選択した材料(赤い材料)の4隅にA~Dの文字が表示されますので,加工したい場所を選びます。
- 角の加工方法から丸くするか,まっすぐカットするかを選択します。
- 加工サイズ(大きさ)をスライダーを動かして調整してください。リンクボタンをオフにすると,長辺と短辺のサイズをそれぞれ設定することが出来ます。
サンプルモデル機能
いろんなサイズの書籍(一般的な実際と同じサイズ)などのモデルを図面に追加することができます。本棚や,収納などの設計のサイズ感の検討に利用できます。
サンプルモデルは,材料取り図や図面出力,AR機能などには出力(表示)されません。

操作の手順
- 材料 一覧の規格セットから「サンプルモデル」を選択
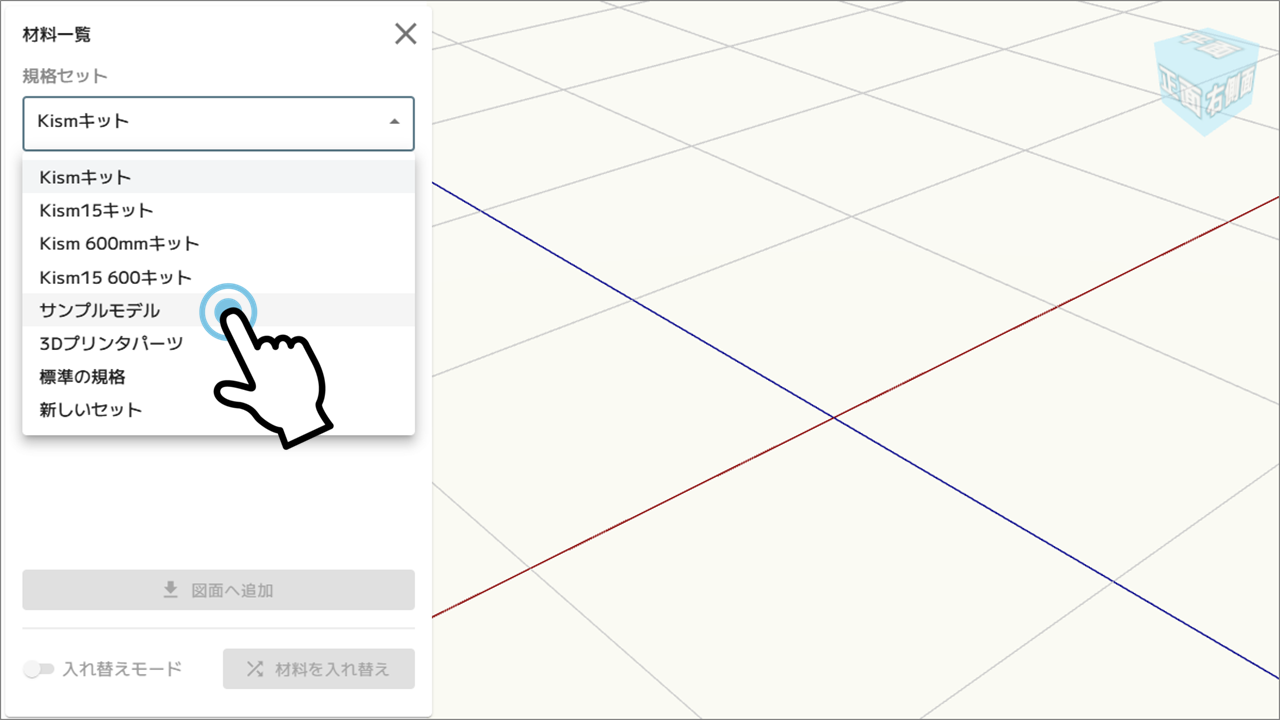
- リストに表示されるサンプルモデルを選択して「図面へ追加」
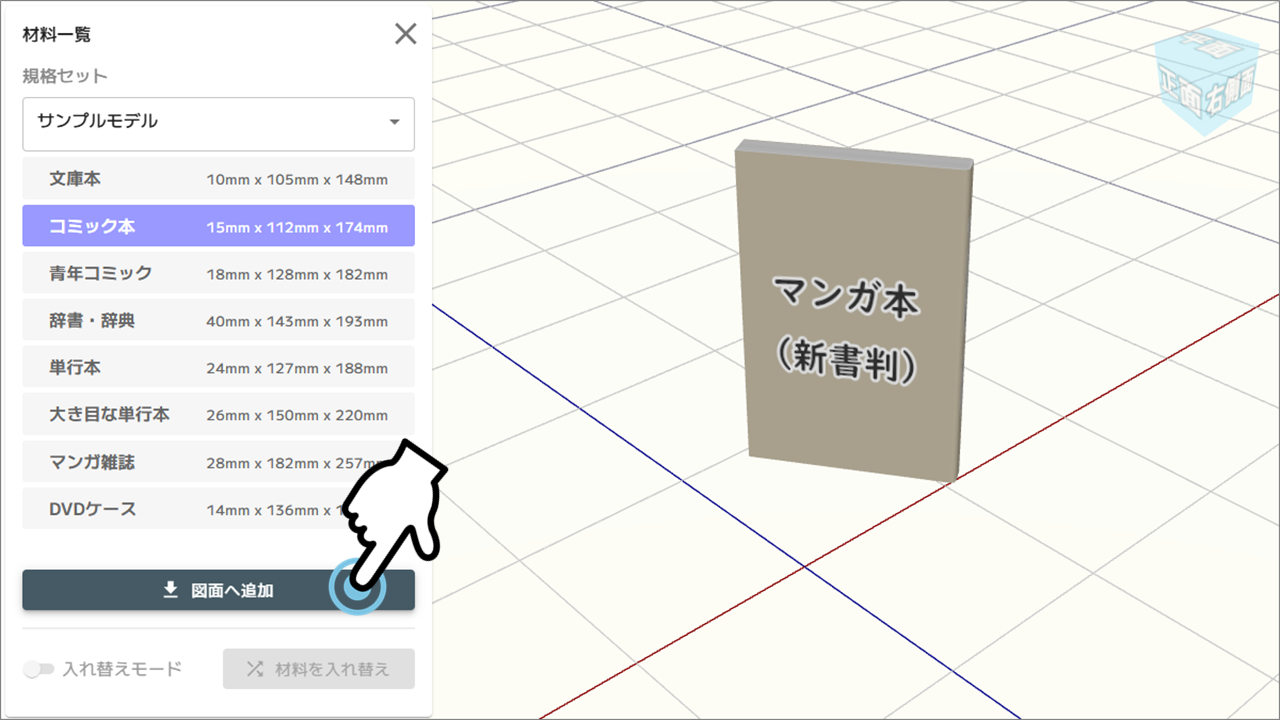
材料の整列機能
棚板を等間隔に配置したい。複数の材料の右端を揃えたい。といった場合に,材料の整列機能が使えます。
複数の選択した材料を等間隔に配置したり,位置を揃えることができます。
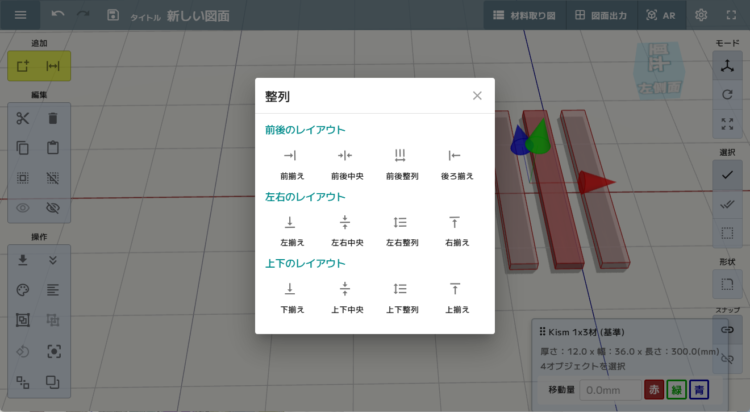
操作の手順
- 整列したい材料を選んで,整列ボタンを選択
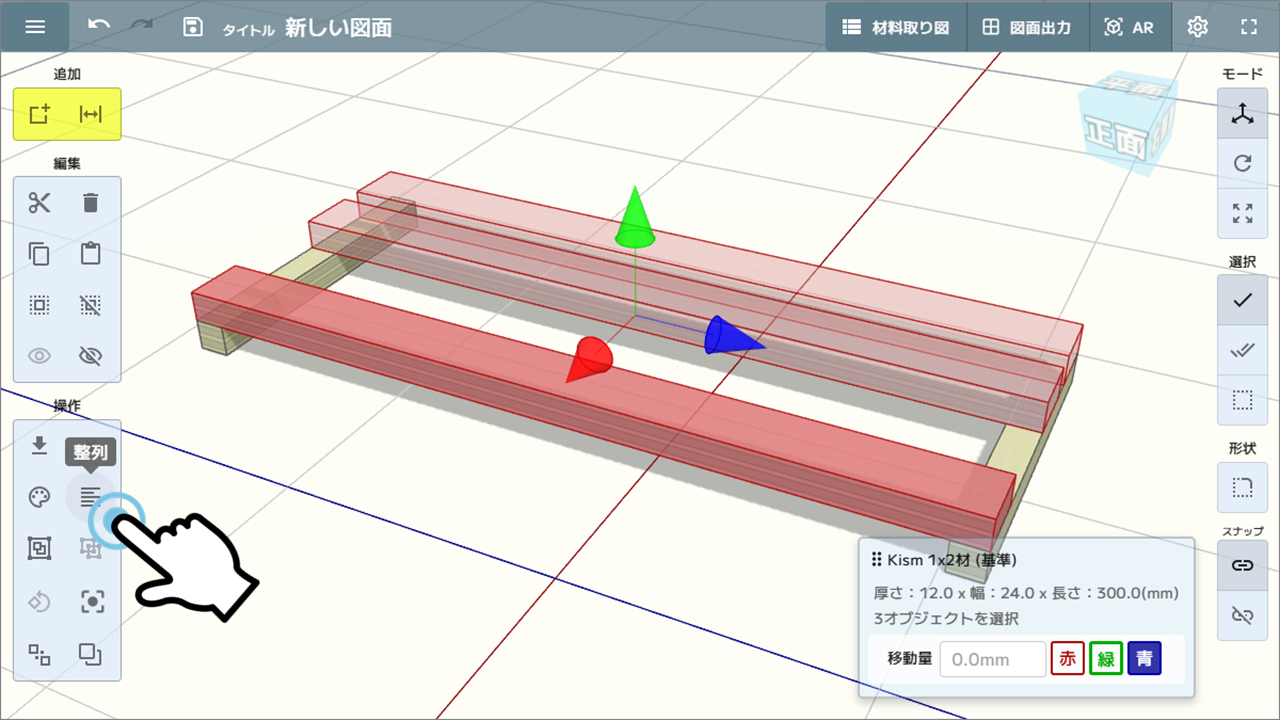
等間隔に整列したい場合は,3つ以上の材料を選択してしてください。位置合わせを行いたい場合は2つ以上の材料を選択してください。 - 方向を確認して整列,または等間隔に配置を選択してください。

各整列コマンドのアイコンは,画面上の向きに合わせて回転しています。図のような配置の材料を等間隔に配置したい場合は,「前後整列」を選択するとよいことがわかります。
「床に落とす」機能
選択した材料を床方向に向かって移動し,移動途中に材料がある場合にその材料の上に配置します。
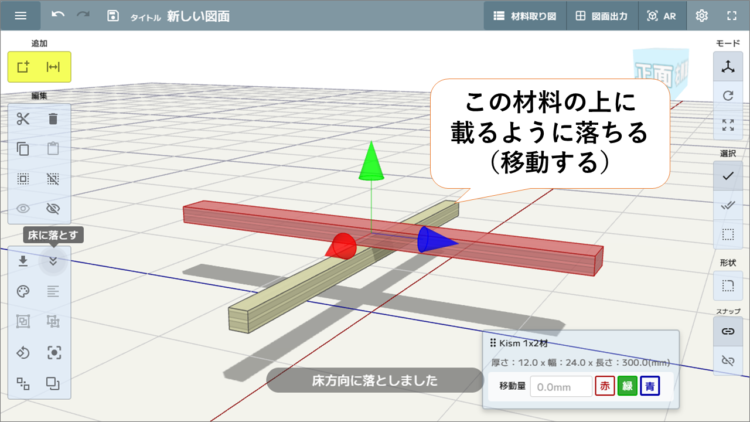
操作の手順
- 床方向に落としたい材料を選択して「床に落とす」を選択
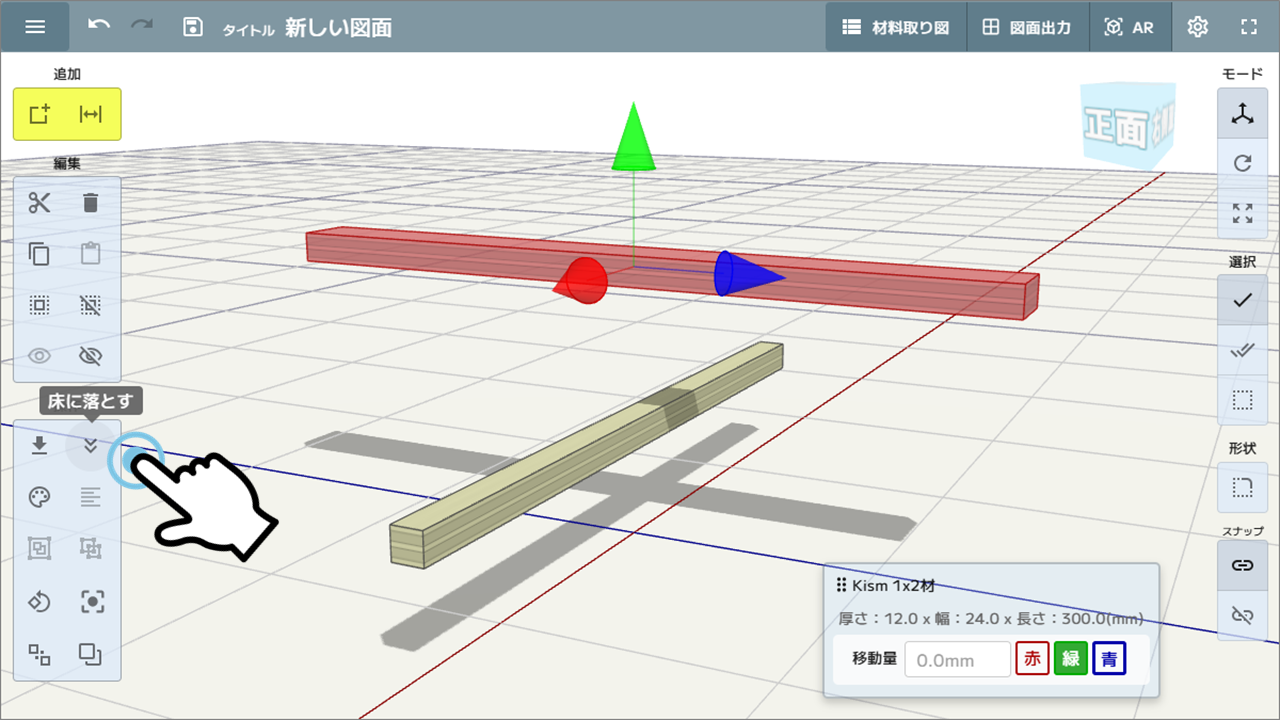
- 床に落とした材料の下にある材料の上に移動
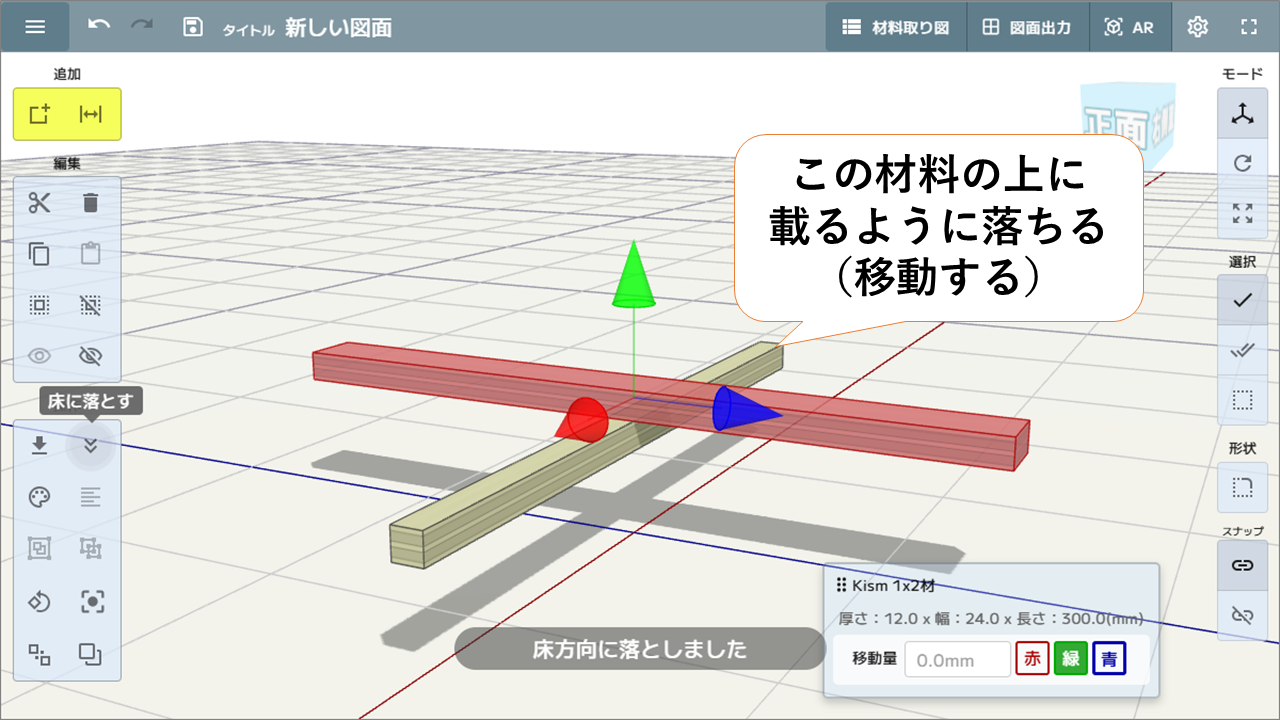
数値入力用の電卓を搭載
数値入力で操作する際に,専用の電卓が表示されるようになりました。マウスやタッチ操作で簡単に数値を入力したり,簡単な計算もできます。設計の邪魔にならない位置へも移動できます。電卓と同様に情報パネルも移動できるようにしました。
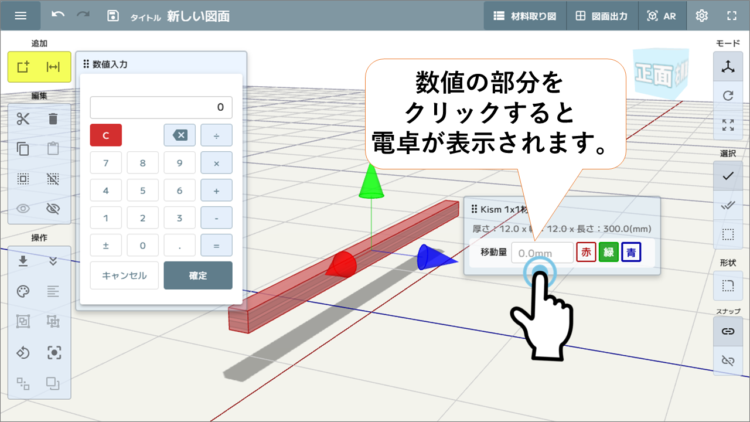
解 説
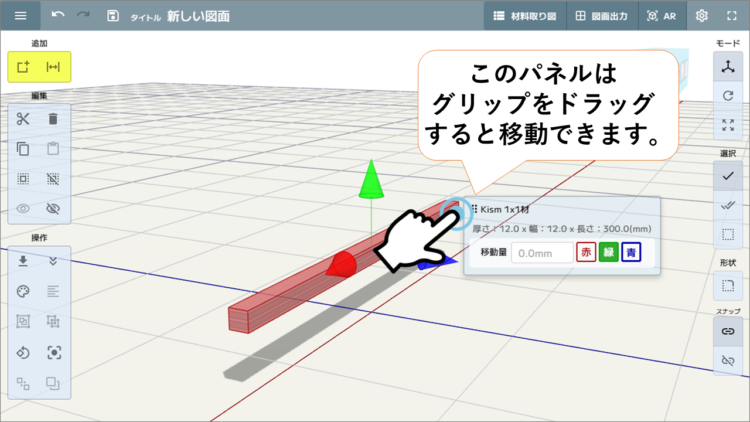
材料を選択すると表示される情報パネルは,グリップ部分(●が並んでいる場所)をドラッグすると表示位置を変更することが出来ます。
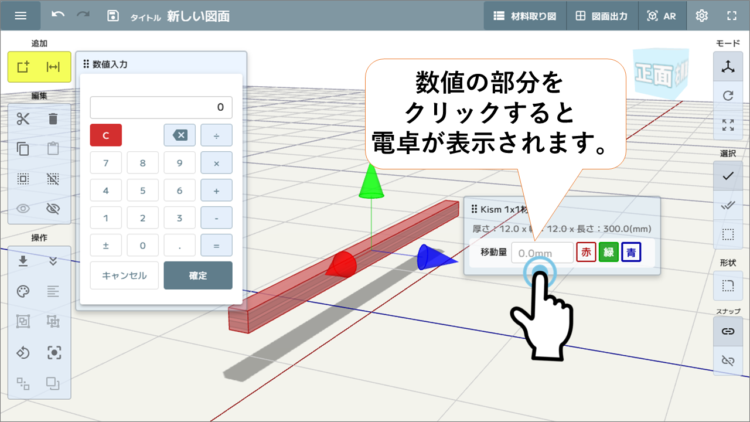
情報パネルの数値入力エリアをクリック(タップ)すると電卓が表示されます。こちらの電卓も情報パネル同様に移動することが出来ます。
材料の置換機能
設計を進めていくと,最初は1x2材で設計したけど,材料が足りなくなってきたので,ここの部品は1x3材を使いたいといったことが場面がでてくることがあります。そんな時に,材料の置換機能が使えます。
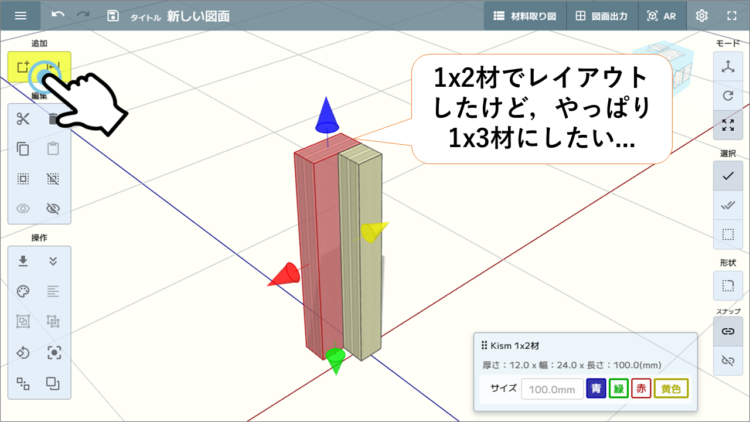
操作の手順
- 入れ替えたい材料を選択したまま,「材料」パネルを表示
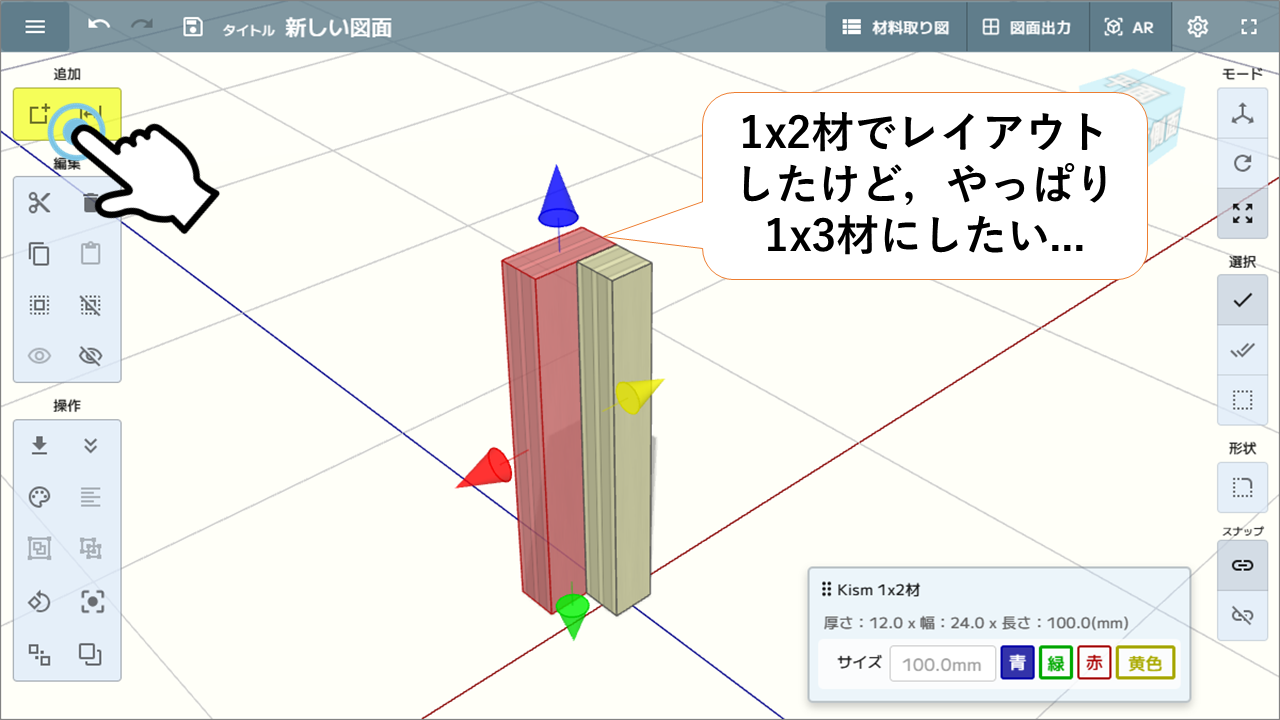
- 材料パネルで新しい規格を選んで置換
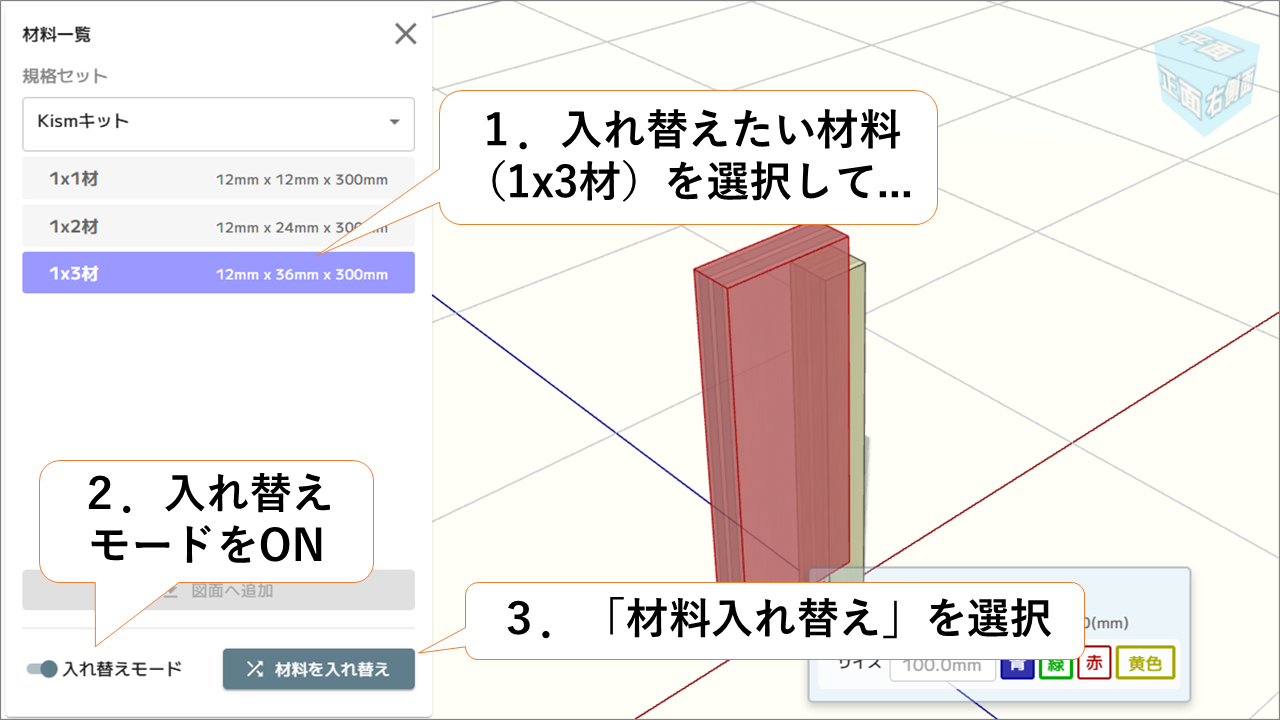
- 入れ替えたい新しい規格(この場合は1x3材)を選ぶ。
- 入れ替えモードをON(入れ替え用のプレビュー表示になります)
- 「材料を入れ替え」ボタンをクリックすると新しい規格の材料に入れ替わります。
3Dプリンタパーツ機能
木材での設計だけではなく,3Dプリンタを利用したパーツづくりが出来るようになりました。設計したモデルのジョイントパーツや補強パーツを作ってみたり,ジャストフィットな仕切り板を作ってみたり,自分の名前のロゴを追加したりとアイデア次第で,+αの設計が出来ます。
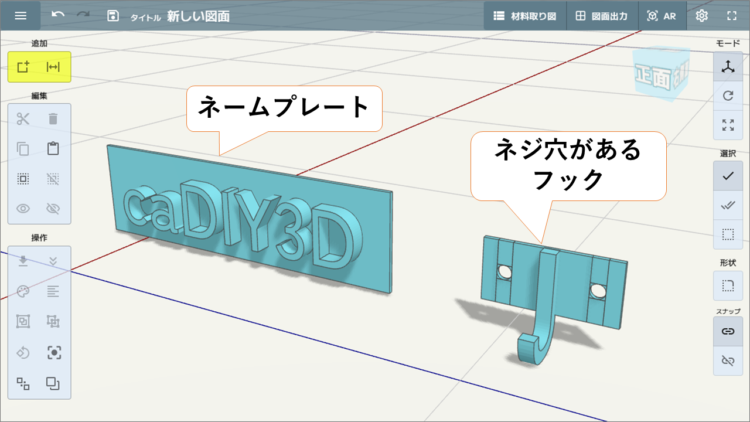
操作の手順
- 材料 一覧の規格セットから「3Dプリンタパーツ」を選択
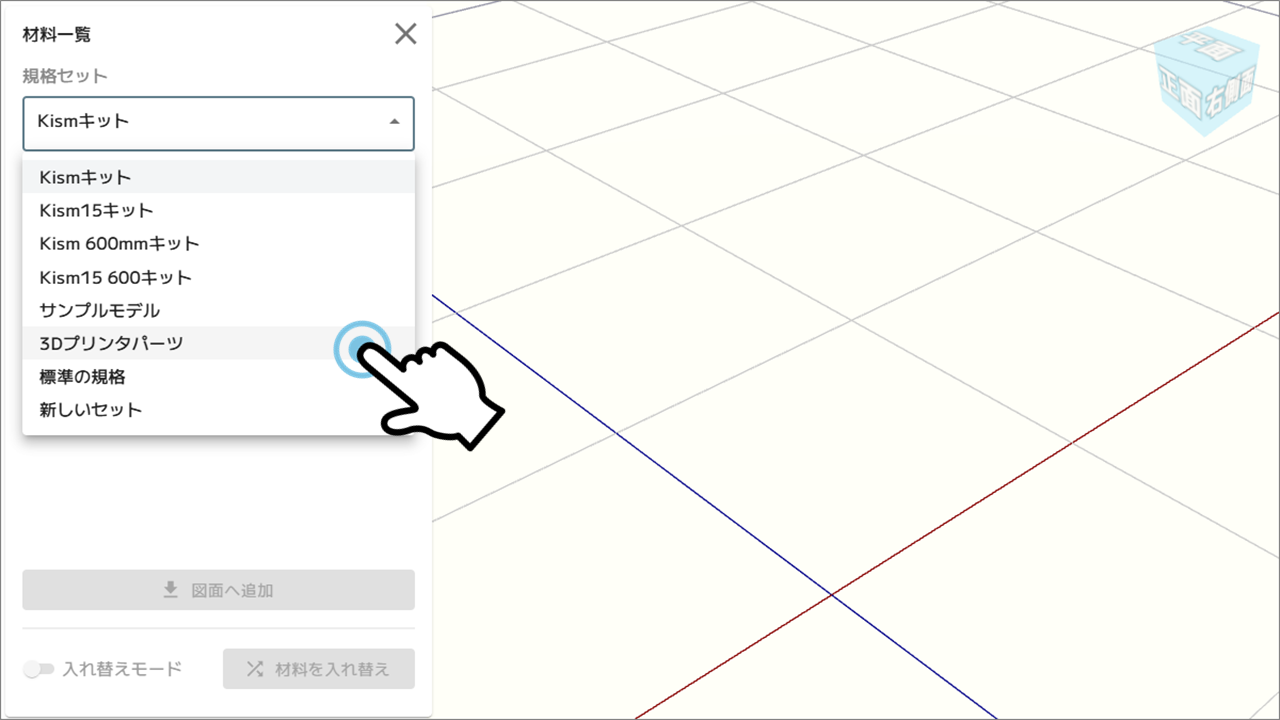
- リストに表示されるパーツを選択して「図面へ追加」
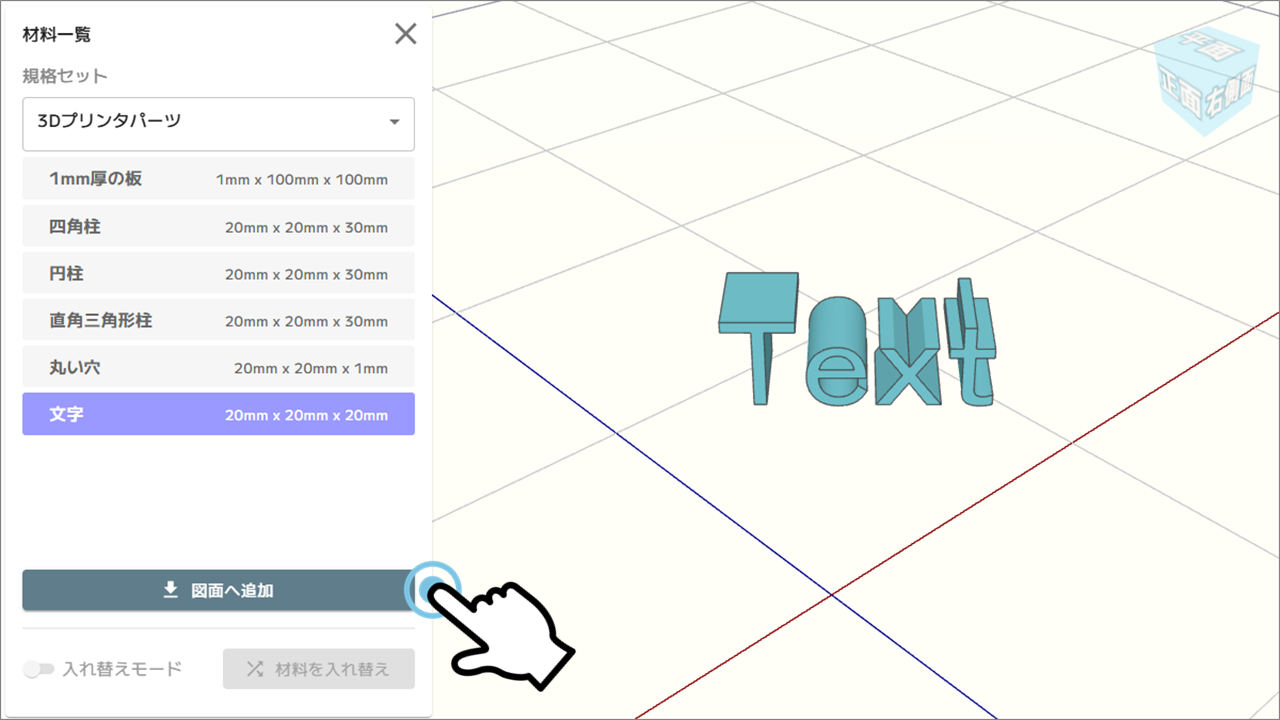
- パーツを組み合わせて部品を作る
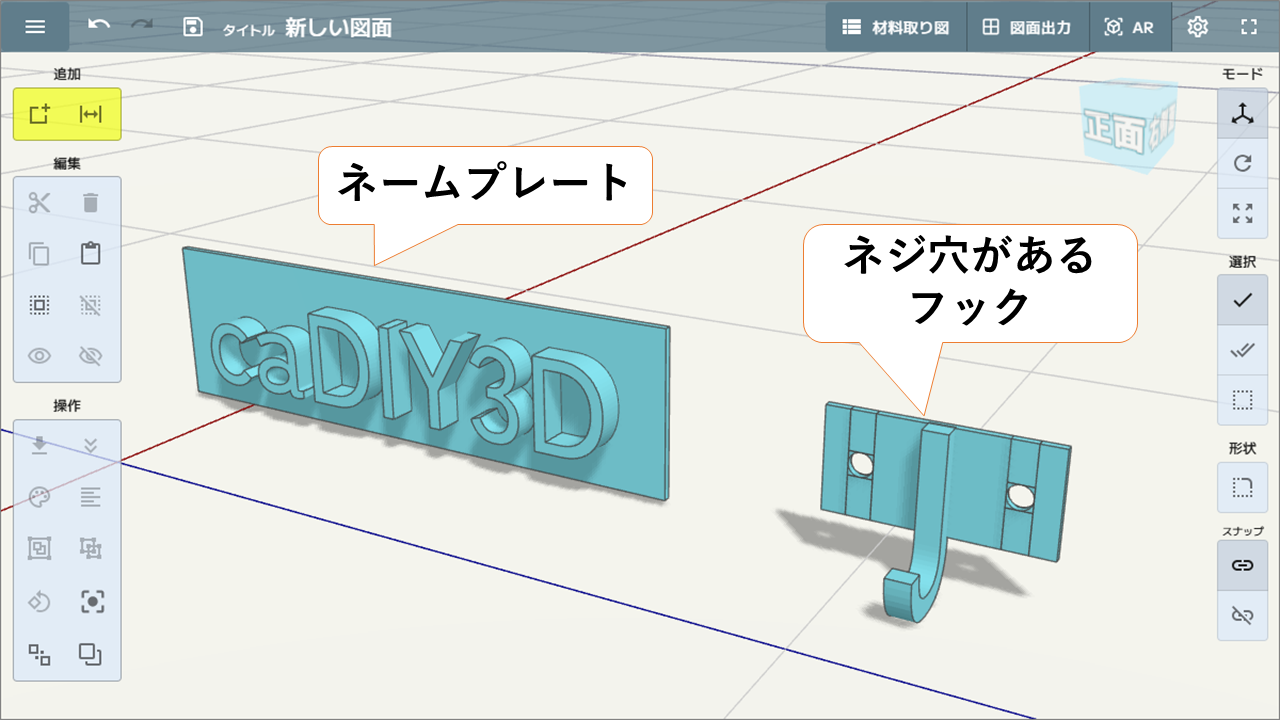
ネームプレートとネジ穴があるフックの例
部品が出来たら,メインメニューから「3Dプリンタ用の図面をファイル保存」を選んでSTL形式でデータを保存してください。このデータを使って3Dプリンタで印刷ができます。
図面中に複数のパーツがある場合は,出力したいパーツ以外のパーツを一時的に隠しておくと,出力したいパーツのみのSTLデータが作成できます。
材料規格の共有(管理者機能)
材料規格をクラウド上に保存することで,同一ユーザー間で同じ材料規格を共有する事が出来るようになりました。管理者で追加や削除(例えばKismキットだけ表示したいなど)した材料規格データをクラウドに保存すると,同一ユーザーでログインした端末では,同じ材料規格で設計することが出来ます。
(管理者機能の為,利用するにはパスワードの入力が必要です)
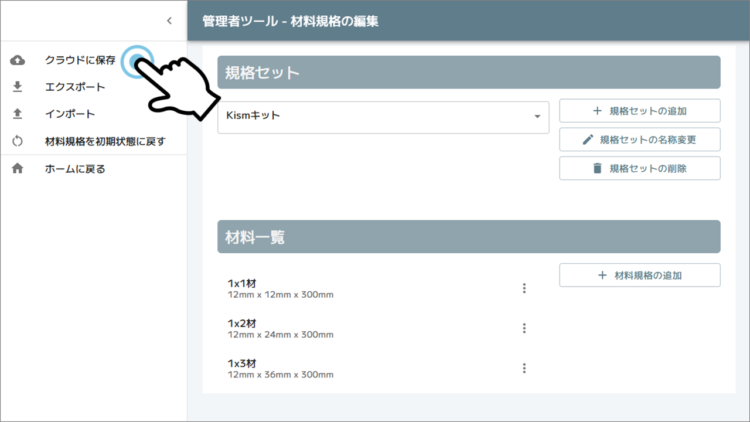
図面出力・AR利用時の位置補正
設計が終わって図面出力を確認したら,図面が真っ白で何も表示されないとか,モデルの一部しか表示されない,ARを使って見たらマーカーが映っているのにモデルが表示されないとか,マーカーと違った場所に表示されるといったことがありました。これは,図面出力やARを実行する際の基準が3D空間の中心(床の赤い線と青い線の交差位置)となっているためで,中心から離れた位置でモデルを設計すると発生します。そこで,図面出力とAR表示時の規準位置をモデルの中心座標にすることで,適切な図面出力が出来るようになりました。

解 説

図面の中心から離れた場所で設計すると,従来は図面出力時に設計モデルの一部しか表示されない場合がありました。
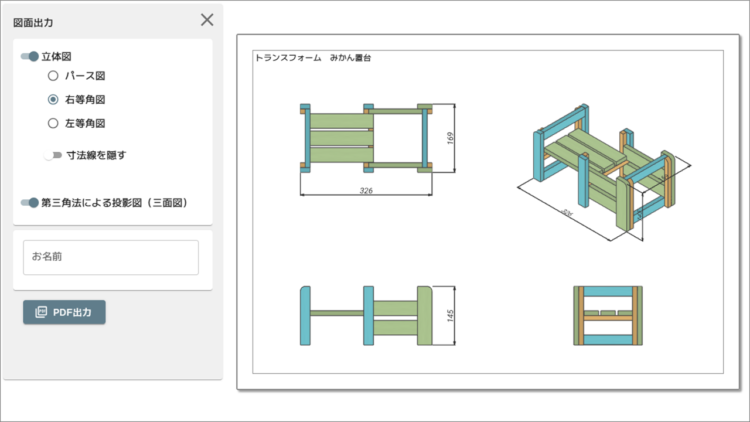
今回の修正で,どこで設計してもモデルを表示するように改善されます。
ドキュメント
動画
先生・管理者向け
Webアプリ版導入ガイド
当社からの利用案内が届いた後の設定方法についてのガイドになります。
全ユーザー向け
Webアプリ版使い方動画
Webアプリ版caDIY3Dの使い方動画です。例としてKism(合板DL・モジュール木工キット?)を使って置き台を設計する過程をご覧いただけます。
全ユーザー向け
設計集
Webアプリ版caDIY3Dの設計動画です。
オンライン無料相談
CADの簡単なデモンストレーション・導入事例のご紹介・その他ご導入にあたっての不明点など,
なんでもお気軽にご相談ください。
30分程度~オンラインミーティングが可能です。
オンライン無料相談
CADの簡単なデモンストレーション・導入事例のご紹介・その他ご導入にあたっての不明点など,
なんでもお気軽にご相談ください。
30分程度~オンラインミーティングが可能です。